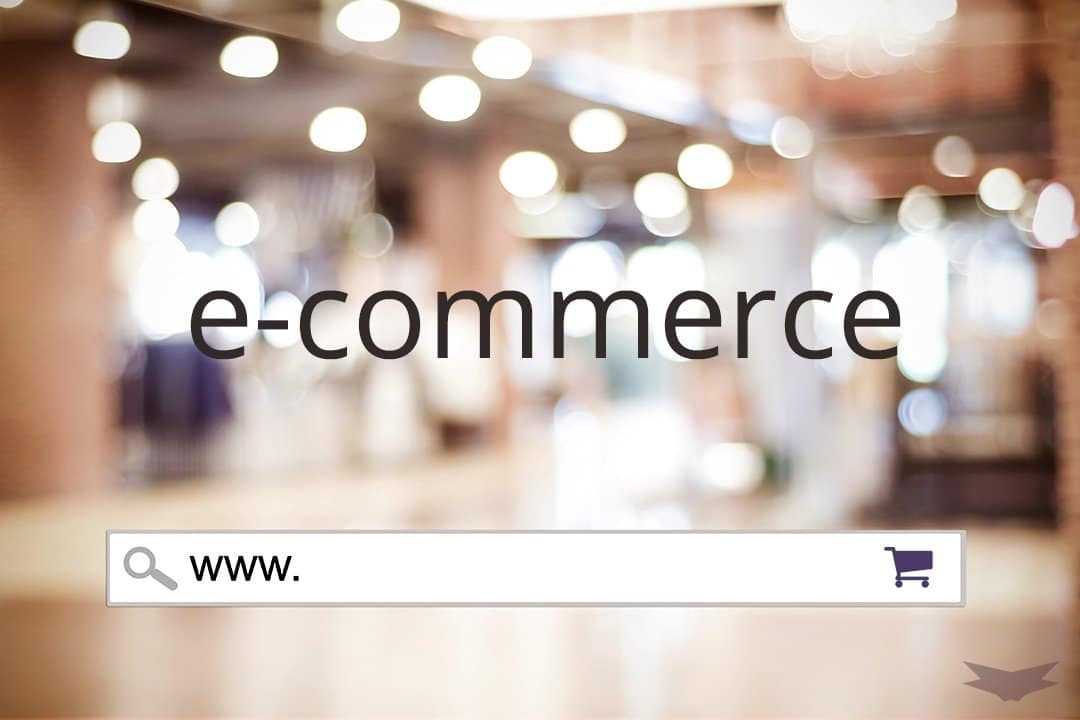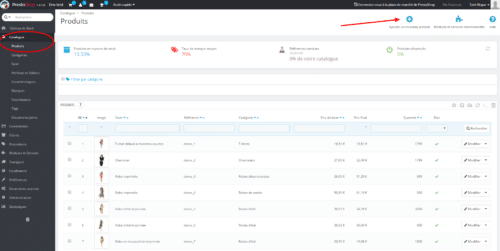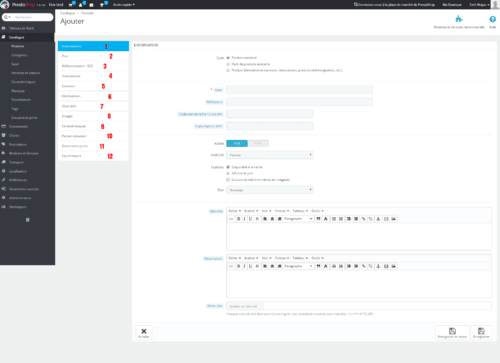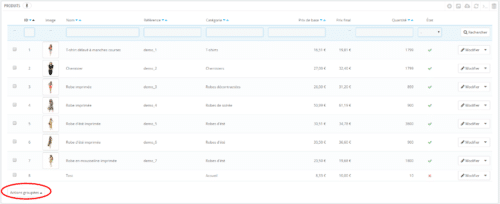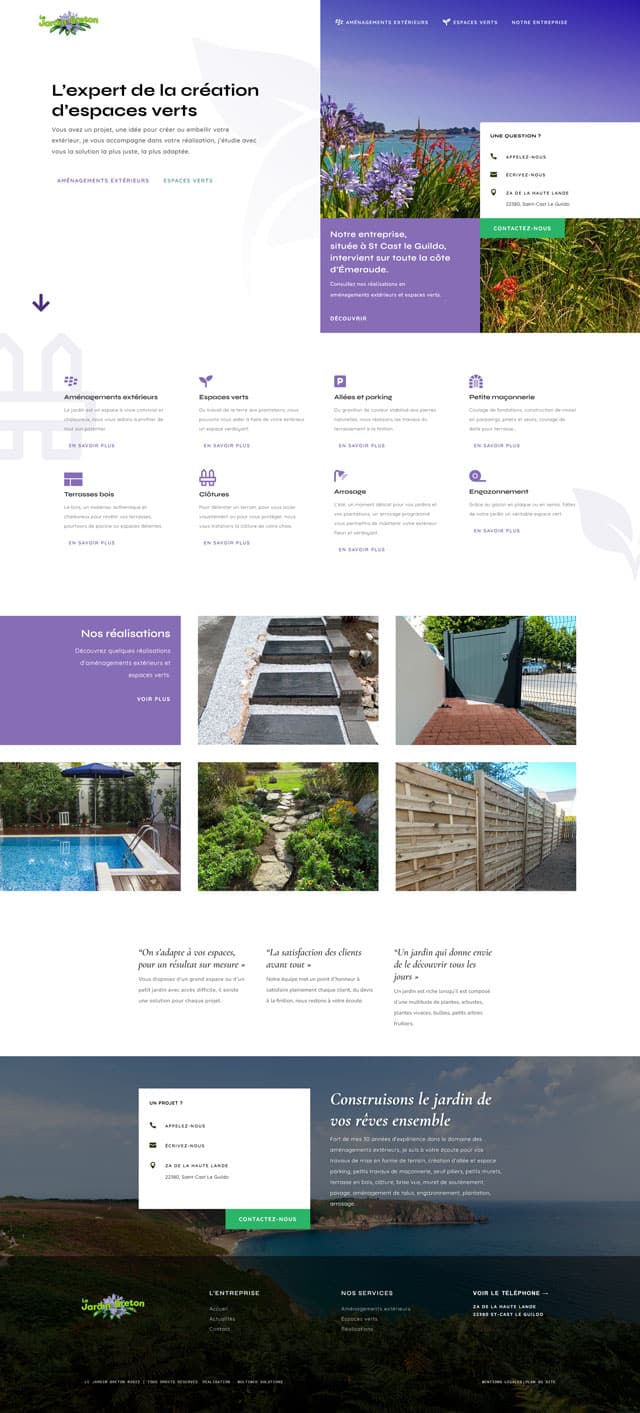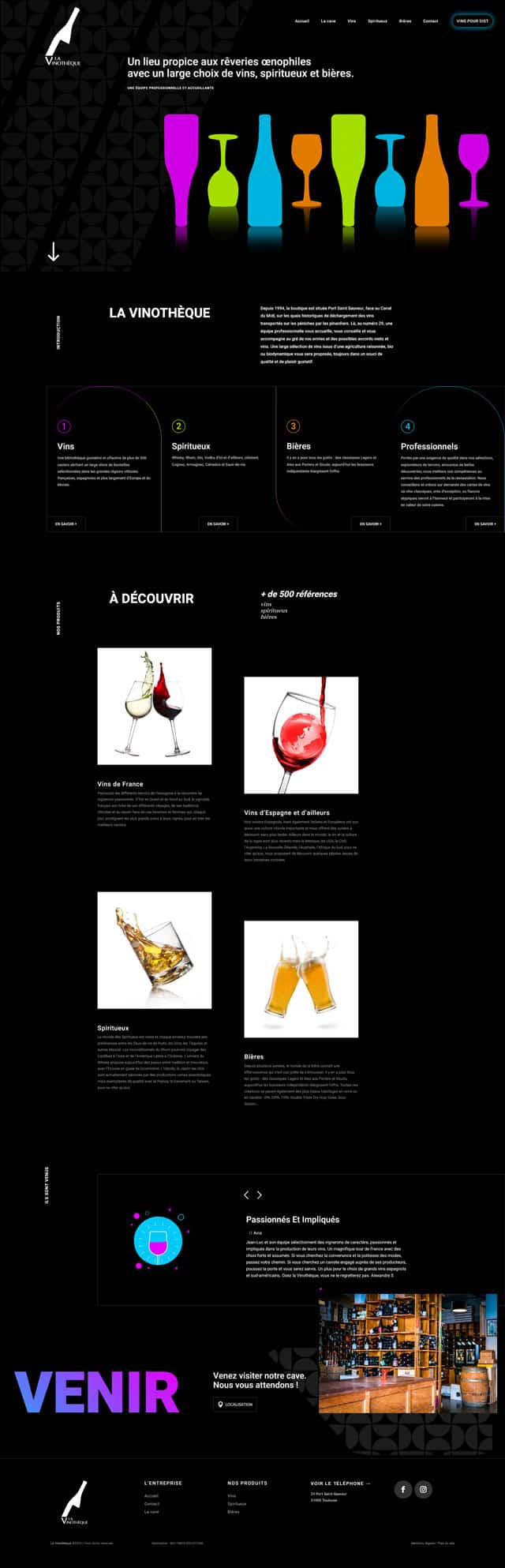L’un des piliers du succès de votre boutique en ligne est votre catalogue produits. Voici comment ajouter, modifier ou supprimer des produits sur l’administration de votre site e-commerce Prestashop.
Ajouter un nouveau produit
Une fois connecté à votre back office Prestashop, pour créer un nouveau produit, il vous faudra aller dans la rubrique Catalogue et choisir l’onglet Produits.
Cliquez alors sur le bouton Ajouter un nouveau produit.
Les rubriques principales de la fiche produit Prestashop
Une fiche produit sur Prestashop est composée de 12 rubriques distinctes. Vous devrez obligatoirement remplir des informations sur 5 d’entre elles pour offrir une fiche produit suffisamment complète à vos clients.
La rubrique Informations (1)
C’est la rubrique principale de votre fiche produit. Vous renseignerez ici toutes les informations utiles pour convaincre le visiteur de votre boutique en ligne que votre produit correspond à ce qu’il cherche et qu’il peut passer commande.
C’est donc là que vous rentrerez le Nom de votre produit, un bref descriptif qui apparaîtra à droite de la photo et une description plus détaillée qui s’affichera sous l’image.
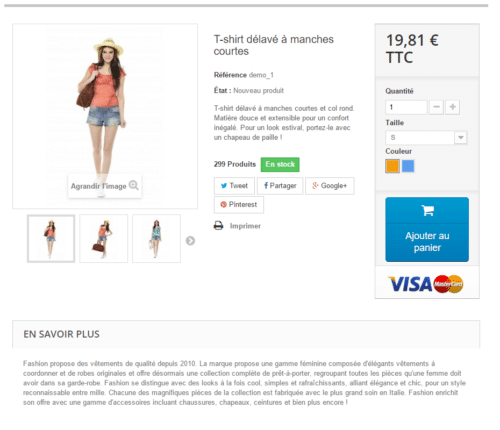
Aperçu d’une fiche produit simple type sur Prestashop avec le résumé et la description plus complète
Vous pouvez y ajouter des informations complémentaires comme une référence produit, des code-barres, l’état du produit (neuf, d’occasion, reconditionné). Vous renseignerez également ici si le produit est un pack de produits que vous avez déjà créés sur votre boutique ou un produit dématérialisé (prestation de services, réservation, document téléchargeable…).
Vous pourrez également choisir dans cette partie où le produit sera visible (partout, uniquement sur le catalogue, uniquement lors d’une recherche ou nulle part). Vous pourrez choisir de ne pas le proposer à la vente, de ne pas afficher le prix s’il n’est pas en vente ou encore de préciser qu’il n’est disponible que sur Internet si vous bénéficiez également d’une boutique physique.
NB : Pour aller plus loin, vous devrez Enregistrer et rester en bas de la page.
La rubrique Prix (2)
Dans cette rubrique vous renseignerez le prix de vente de votre produit mais pas que. Pour le prix de vente, vous pouvez entrer un prix HT et choisir le taux de TVA à appliquer pour la France ou renseigner directement le prix de vente TTC.
Prestashop vous permet de renseigner le prix d’achat de votre produit (attention ce prix est obligatoirement HT). Si vous proposez des articles dans un lot ou un pack, vous pouvez indiquer dans cette rubrique le prix unitaire HT du produit. C’est également dans cette rubrique que vous pourrez gérer l’affichage d’un bandeau “Promo!” sur votre produit.
Si vous proposez des prix spécifiques pour des catégories de clients ou des prix dégressifs, vous les gérerez dans cette partie mais nous verrons le détail dans un prochain article.
La rubrique Association (4)
Cette partie de la fiche produit vous permettra d’afficher votre nouveau produit dans la catégorie de votre choix. Vous devez cocher toutes les rubriques sur lesquelles le produit doit apparaître (Accueil, Catégorie principale, Sous-catégorie).
Vous pourrez ici choisir d’afficher des produits complémentaires à votre article (un pantalon et une veste coordonnés pour un tee-shirt par exemple ou des capsules de café et un produit de détartrage pour une machine à dosettes) dans la case Accessoires.
Vous pouvez également afficher la marque de votre produit ici en sélectionnant un fabricant (vous devrez l’avoir créé ailleurs au préalable).
La rubrique Quantités (7)
Pour pouvoir proposer ce produit à la vente, vous devrez renseigner les quantités disponibles à la vente.
Vous pourrez choisir dans cette rubrique ce que vos clients pourront faire en cas de rupture de stock (passer commande pour être livré dès que vous êtes rapprovisionné ou ne pas passer commande). La rubrique vous permet de définir des messages sur mesure si le produit est en stock et s’il est en rupture de stock mais que vous avez autorisé les précommandes.
Si vous faites face un jour à une rupture de stock mais que vous connaissez la date de réapprovisionnement, vous pourrez la communiquer ici à vos clients.
Si vous souhaitez imposer une quantité de commande minimale, vous pourrez le paramétrer ici.
La rubrique Images (8)
C’est ici que vous allez ajouter toutes les images relatives à votre produit. Les formats supportés sont JPG, GIF ou PNG.
N.B : Nous vous conseillons d’Enregistrer et rester à chaque étape de la création de votre fiche produit. Lors de la dernière manipulation, vous pourrez cliquer sur Enregistrer directement pour sortir de la fiche.
Les rubriques plus poussées de la fiche produit Prestashop
La rubrique Référencement – SEO (3)
Si vous avez de bonnes notions de référencement naturel (SEO), c’est ici que vous viendrez personnaliser les balises Title et Meta description ainsi que l’URL de votre fiche produit.
Prestashop remplira automatiquement ces balises si vous ne vous en occupez pas pour ne pas générer de facteurs bloquants sur votre site.
La rubrique Livraison (5)
Si vous proposez des frais de livraison qui sont fonction du poids ou de la taille des produits commandés, vous devrez renseigner cette rubrique pour que Prestashop puisse calculer correctement les frais de chaque commande.
Cette catégorie vous permet également d’ajouter des frais de port supplémentaires pour un produit en particulier. Le supplément doit être rentré HT.
Vous pouvez également gérer quel(s) transporteur(s) prendra en charge ce produit en particulier. S’il s’agit d’un produit trop lourd pour être expédié par La Poste par exemple, il vous suffira de ne pas le sélectionner dans la liste pour que la livraison par La Poste ne soit pas disponible pour vos clients.
La rubrique Déclinaisons (6)
Les déclinaisons vous permettront de gérer sur une seule fiche produit des légères variation d’un même produit (tailles, couleurs, contenances, etc. différents).
Pour les boutiques de vêtement par exemple, c’est là que vous pourrez dire si votre article est disponible en taille S, M, L, XL, 36, 38, 40, etc.
Il vous sera possible de différencier les prix de vente des différentes déclinaisons de votre produit. Pour les boutiques facturant la livraison en fonction du poids des articles, vous devrez renseigner le poids de chaque déclinaison pour vous assurer du bon calcul de vos frais de livraison.
La rubrique Caractéristiques (9)
Dans la rubrique Caractéristiques vous pourrez créer la fiche technique de votre produit. Les éléments de cette fiche technique pourront être repris comme des éléments de choix dans la recherche à facettes de Prestashop.
La rubrique Personnalisation (10)
Si vous voulez permettre à vos clients de personnaliser les produits que vous vendez avec des images, des photos ou du texte, c’est dans cette rubrique que vous choisirez le nombre d’éléments qu’ils pourront modifier.
La rubrique Documents joints (11)
Vous souhaitez ajouter des fichiers comme une notice par exemple à votre fiche produit ? C’est ici que vous téléchargerez les documents que vous voulez partager avec vos internautes.
La rubrique Fournisseurs (12)
Si vous voulez afficher la marque de votre produit et le logo de la marque, rendez-vous dans cette rubrique. Vous n’aurez qu’à sélectionner le fournisseur correspondant à la marque que vous aurez préalablement créé.
Modifier ou supprimer un produit sur Prestashop
Modifier un produit
Pour modifier un produit, rendez-vous sur la rubrique Produits de l’onglet Catalogue comme pour ajouter un nouveau produit. Recherchez le produit que vous souhaitez modifier dans la liste (vous pouvez filtrer par ID, nom, référence, catégorie, prix, quantité, état pour le retrouver plus vite).
Sur la droite, vous trouverez un bouton Modifier sur lequel vous n’avez qu’à cliquer pour accéder à la fiche produit que nous venons de détailler.
Prestashop vous permet d’effectuer quelques modifications groupées : suppression, activation et désactivation de produits. Vous n’avez qu’à sélectionner les produits souhaités puis cliquer sur Actions groupées en bas de page. Il ne vous reste qu’à choisir l’action qui vous concerne.
Si vous devez créer un nouveau produit similaire à l’un de vos produits existants (même caractéristiques, prix spécifiques ou déclinaisons identiques…) vous pouvez dupliquer la fiche produit (en cliquant sur la flèche à côté de modifier). Vous n’aurez plus qu’à modifier le nom, les descriptions et les autres éléments qui se distinguent.
Supprimer un produit
Toujours dans la rubrique Produits de votre Catalogue, cliquez sur la flèche à côté du bouton Modifier du produit à supprimer. Sélectionner Supprimer pour faire disparaître définitivement la fiche produit de votre boutique.
NB : Attention cette action est définitive, vous ne pourrez pas revenir en arrière.
Si vous souhaitez ne plus faire apparaître temporairement la fiche d’un de vos produits, nous vous conseillons de la désactivées. Elle ne sera plus visible pour les internautes mais restera présente sur votre interface d’administration.
Voici le détail d’une fiche produit sur Prestashop. D’autres tutoriels suivront pour vous aider à gérer au mieux votre boutique avec Prestashop. Si vous avez besoin de professionnels pour vous aider à gérer votre boutique, n’hésitez pas à contacter l’agence.